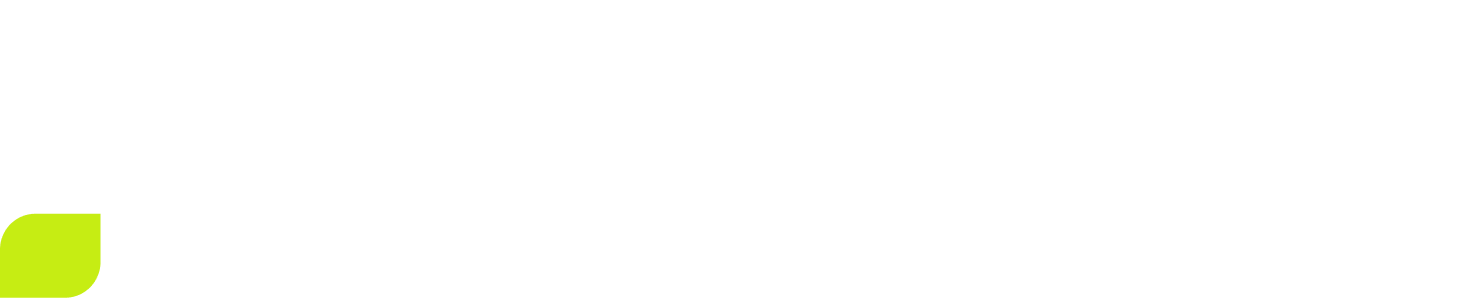Understanding the Editing Interface
This is where the magic happens! Once you enter a project, your editing interface will appear. There are 4 main spaces: your Library Tabs, Timeline, Canvas Preview, and the Properties Panel.
Library
Your Library tabs on the left side of your screen contain your Media library, Stock Resources, Audio Libraries, Motion Graphics, Text, Subtitles, Shapes, Transitions, and Review Links.
Timeline
The timeline is your main way of editing with Flixier! It’s positioned at the bottom half of your screen. Here, you can add transitions, cut, trim, delete, generate subtitles, add keyframes, and arrange your media files in the clip.
- The timeline has multiple tracks, so you can make overlays or add more audio tracks simultaneously. You can also visibly hide or mute your tracks when you only want to check a particular track. You can also delete or lock entire tracks so you don’t accidentally move them.
- You can navigate through your project using the gray slider below your timeline! If you also have multiple tracks stacked on top of each other, a gray slider will appear on the right side of your timeline so you can navigate your project vertically!
- One of the most important tools to edit your media files is your yellow selector line, the playhead. Move it around to see specific frames and cut with maximum precision!
- Just on top of your timeline, you can see the length of your project. The white highlighted time is the current point in your project where the yellow selector is placed, and the grayed-out time is the total length of your project.
By moving the red or green playhead handles, you can define the exact section of your timeline you wish to work with. This feature is named ”Short Select”. The selected area will be highlighted in a bright yellow, giving you a clear visual cue of your work area.
Short Select allows you to highlight only a part of the timeline and perform several super practical quick actions on that selection. With this feature, you can:
- Export the selection (export just the video that is highlighted with Short Select)
- Save the selection as a New Project (create a new project from the selection)
- Delete the section (delete everything in the selection, leaving an empty space in the timeline)
- Ripple delete the section (delete everything in the selection and move all videos from the right of the timeline to connect with the ones on the left).
On the upper left corner of your timeline, you can extend your timeline controls, cut a media file, delete a media file, and add a track.
If you extend your controls, you will see each of your tracks. You can re-order them by dragging them under or on top of each other, hide or show them, mute them or unmute them, lock and unlock them, and delete an entire track.
You can also add another track or a group.
You will see the timeline zoom function at the bottom of your extended controls. You can zoom out and zoom into the timeline, so you’re able to view more of your project’s timeline or zoom into it to make more precise edits.
The timeline settings are in the bottom left corner of the timeline. With those settings, you can modify the width of the timeline objects, uncheck the automatic transitions between timeline objects when they overlap, select the default automatic transition, choose to show or hide the timeline objects’ waveforms and names, and disable or enable the timeline “snapping”.
Canvas
The canvas is a live preview of your project where you can see how the changes in your timeline modify your clip! If you click on it, you will have multiple selector points on your canvas. With those selector points, you can resize your clips or rotate them.
On the top left side of your preview canvas, you can also change the video aspect ratio. Simply click the aspect ratio button on the top left of the canvas and select a new size from the dropdown. This feature will allow you to create and repurpose your content for multiple platforms easily.
If the playhead is positioned over a video in the timeline, and you click on the video, you will see a blue border surrounding your clip in the preview canvas. On the left of the canvas, you can find some quick actions, such as: Fill Canvas, Rotate 180, Inverse video, and rotate right or left.
Just below your preview canvas, you will find the media buttons! In the middle, the play button is visible. Once you press the play button, you will start previewing your video, or you can just press Space on your keyboard!
Finally, the Properties panel on the right side of the screen will constantly update depending on what you select in the timeline or library. When you first open your project, before you select anything, you can change your project settings like the resolution of your project, the background color, and the safe zone options!
- If you click on a video in your timeline, the menu will update, giving you access to Video Controls, Effects, Color, and Audio. With Video controls, you can add transitions, change the position and scale of the video or resize it completely, generate subtitles, crop, create an animation, change the video speed, create a loop of the video, change the perspective, and create a mask using motion tracking. On the Effects tab, you can choose an effect preset, remove the background through the green screen function, and change the opacity, vignette, blur, noise, pixelation, and shadow. On the Color tab, you can change the Hue Rotation, modify the Red, Green, and Blue Gamma, and select a blend color. On the Audio tab, you can adjust the volume, gain, pan, modify equalizer values, enhance the audio, or detach it from the video.
- If you click on a subtitle from your timeline, the menu will update, showing the Style, Subtitle, and Translate tabs. On the Style tab, you can select from one of the presets to change the subtitles’ color, font, size, stroke, and shadow. On the Subtitle tab, you can download the transcription after selecting a specific format and choosing a subtitle effect, changing the position, scale, animation and perspective of the subtitle media file.
- If you click on a simple audio file, audio controls will appear! You can add transitions, enhance audio, generate subtitles, modify the volume of a specific clip, play around in the equalizer, adjust playback speed, and loop your audio!
- If you click on a shape, the menu will update, giving you access to different transitions over the shape, position, color, stroke, shadow, animation, and text perspective.
- If you click on a text, two taps will appear - Text Style and Text Properties. With Text Style, you can change the text color, font, size, and style, choose from one of our presets, and modify the stroke and color of the text. With Text Properties, you can add transitions, change the position of the text, create an animation, or change the perspective.
- If you click on a motion graphic, the menu will update depending on the Motion Graphic; Titles, Graphics, or Elements, but on each of them, you will have three tabs available: Motion Object, Effects, and Colors.
Top section
On the upper-left part of the interface, you can head back to the main dashboard, save your project, duplicate it, export the timeline, undo the latest change, redo it, and access your version history.
On the upper-middle of the interface, you can see the project’s name and rename it by clicking.
On the upper-right part of the interface, you can check your notifications, get help from our customer support team, check the keyboard shortcuts, leave feedback, and read our announcements! You will also find your blue export button, which opens the export menu. Lastly, you will see your user icon with your account photo; by clicking on it, you can head over to your account settings, team settings, Billing and Plans menu, change the language, or log out.
Still require support?
Contact support