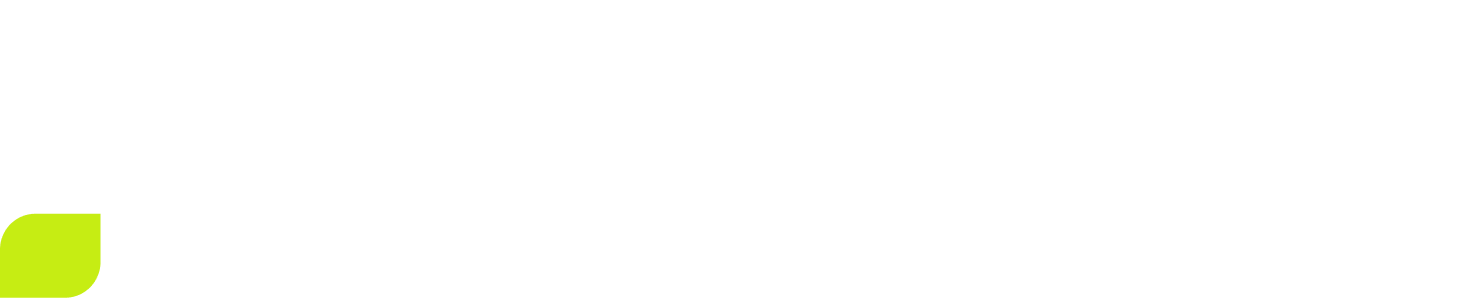Add Text to Video and Stylise it
How to add text
To add text to your videos, access the "Text" tab on the Libraries menu and select a preset. A placeholder text will be added on the video canvas and in the timeline.
If you can't see the placeholder, move the playhead in the timeline to hover over the yellow text outline.
How to edit your text
To edit a text you have to click on it to select it, and then click again to start editing. If the text was already selected you just need to click once to start editing.
How to change text size and position
You can drag the text around the canvas to position it and you can drag it from its corners to resize it and even rotate it!
How to change text properties and styling
Click on a text in the timeline or in the canvas and the Properties menu will update. There you will have the “Text Style” and “Text Properties” tabs.
On the “Text Style” tab, you can adjust the text’s color, background, and highlight.
You can also change the font, weight, size, line height, character spacing, and style.
- There will also be three dropdowns! The first will be Text Presets where you can find already stylized text. You can use these Presets directly in your video or as a starting point and customize the styling of the text further.
- The second will be Stroke settings where you can manage the stroke settings of your text like color, border width, and dashed line.
- On the third dropdown, we have the Shadow settings. Here you can edit the shadow behind your text by changing its softness, color, offsets, and blur.
On the Text Properties tab, you can add transitions, animations using keyframes, manually enter your text’s positions in the canvas, and change its perspective!
How to change text styling for specific words
You can also edit individual words in a text box! You can have one word with a specific color, highlight, or underline while the rest of the sentence is formatted entirely differently.
All you have to do is double click on the word to select it and change the settings in the Properties Panel, and you can even extend the selection to multiple words.
How to add text transitions
In Flixier you can choose from over 70 transitions, including Text Bounce, Text Fall, Text Highlight, Text Scale, Text Shake, Text Wave, Word Highlight, Word Reveal, and many more!
- Add your text from the Library tab under the Text button.
- Go to the Transitions tab button on the Library tab.
- Hold the left mouse button over the transition and drag it to the start or at the end of your Text.
How to play text for longer or shorter
To make the text visible for a longer time, you can drag the text media file from one of the edges in the timeline, either left or right. This option is not available for motion titles and graphics.

Still require support?
Contact support