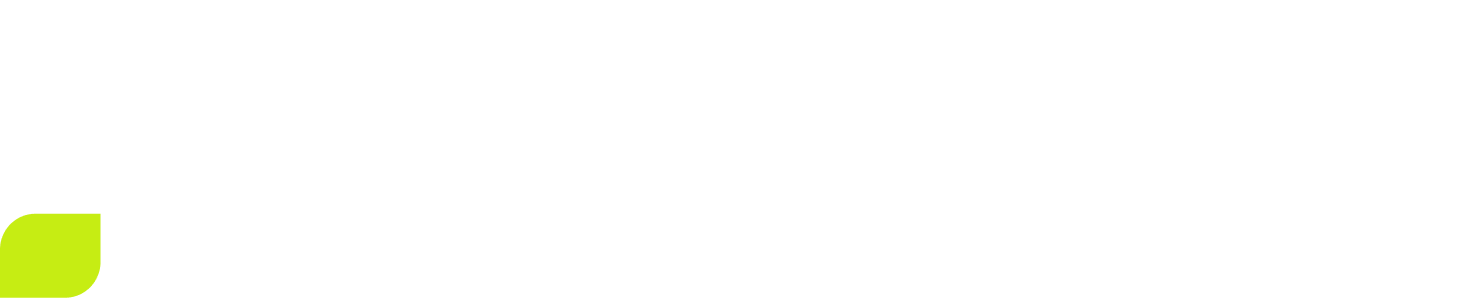Add videos and other media to your Library
Uploading & Transcoding
Uploading is the process of sending data from your computer or device to another computer, often a server, in our case, Flixier! It involves transferring files over a network, typically the internet. When you upload a file, you are making a copy of it and sending it to another computer or server for storage, editing or sharing purposes.
Transcoding is the process of converting videos and images from one format to another. This conversion allows for easier manipulation of files and ensures compatibility with various viewing and editing platforms. The goal of transcoding is to make the content more suitable for specific devices or purposes by reducing the file size while maintaining acceptable quality.
Once you upload your media files to Flixier, the transcoding process will begin. This step is necessary because different media formats and resolutions require specific encoding settings for optimal editing and viewing experience.
By transcoding the uploaded media files, Flixier ensures that users can work with their content seamlessly, regardless of the original file format or resolution. This process optimizes the files for editing and enables users to manipulate and enhance their videos with ease.
Uploading and transcoding can take longer depending on several factors, such as file size, internet connection, concurrent processes and encoding complexity.
To help reduce the time taken for uploading in Flixier, you can ensure that you have a stable and high-speed internet connection. A faster internet connection will facilitate quicker uploads and downloads.
Your files will start the upload process to our cloud service! Still, in most cases you will be able to start editing your video files right away. The only limitation is that you need to wait for the files to upload to save or export the project. In cases where your video files are not supported by the browser you will need to wait for them to upload so we can convert them to a file supported by the browser.
Adding your own videos, images and sound
When it comes to adding media files in Flixier you have a lot of flexibility. You can use files from your local device or import from cloud services like Dropbox, Google Drive and OneDrive. You also have the option to use external libraries like Pexels, Unsplash or Pixabay and you can even record yourself using a webcam and a microphone.
Let's see how all that is done!
Import from your device
Follow these steps to import media from your device:
- Make sure your Library is selected in the top right corner.
- Click the blue Import button.
- Click on My Device and now you can browse and select your media.
- Now click the Import All button.
TIP 1: Your files will start the upload process to our cloud service. Still, in most cases you will be able to start using your media right away. The only limitation is that you need to wait for the files to upload to save the project.
Import from YouTube or Sound-cloud
To import media from YouTube or Soundcloud you need to do 3 simple steps:
- Click on the blue Import button in the Library.
- A new input will appear where all you need to do is paste a video or sound link that you can copy from your browser address bar.
- Click the Import button and the clip will be added to your timeline.
Note: Due to YouTube policies clips will only be added to the Timeline and not on your Media Library.
Import from other cloud services
Importing your media files from other services is a similar process to the one described above:
- Make sure your Library is selected in the top right corner.
- Click the Import button.
- Select your preferred cloud service (Google Drive, Dropbox, One Drive
- Log-in into your service (you only need to do this the first time you use it
- Select the files you want to use
- Now click the Import All button.
Record webcam and screen
When you record, you will have 6 different choices. To record your Webcam, Screen, Audio, Webcam Insert Right & Left and Split Screen!
Use Stock Images, Audio, Videos and GIFs directly from Flixier
To access stock footage like images, gifs and videos you need to click on the "Stock" button in the library (left side of the screen). From here you will be able to select between videos, images and gifs.
To search your desired stock subject, just search the stock keyword and multiple stock media files will be shown related to the keyword you have entered.
To access stock audio you need to click on the "Audio" button in the library (left side of the screen). At the top of the library panel you can search for your desired music or sound effect.
When you find the desired media just drag and drop it on the timeline to use it in your project.
The libraries we use for the stock media files are Pixabay, Pexeles, Unsplash and Icons8.
TIP: These files are saved into your project but not your library. If you delete one in the project you will have to search for it again.
Still require support?
Contact support