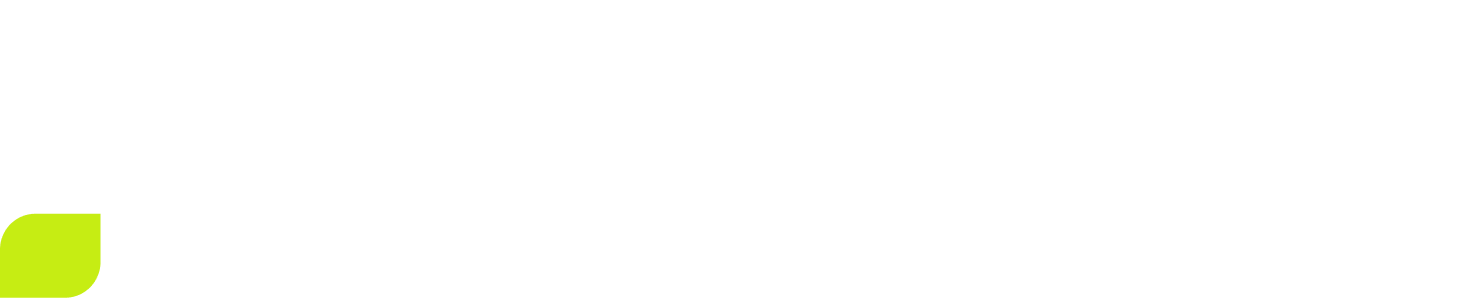Combining multiple videos and other media
To combine videos and other media in Flixier you first need to add them to the media library. Click on the blue Import button and select from where you want to upload, then select the files you want to add to Flixier. For more info on the multiple fast options to add videos to Flixier check our Import guide here.
Combining multiple videos and other media
After you added 2 or more videos to the Flixier library you are ready to start combining them. All you have to do is drag and drop them on the timeline on the lower part of the screen.
The timeline is organised in tracks that stack on top of another. You can drag videos one after another on the same track in the order you want them to show up in your video.
You can also stack videos on top of each other on different tracks which will allow you to create picture in picture or split screen effects. More info about creating these effects can be found here.
Stacking up also comes in handy in a variety of other situations:
- When you want to combine a video and an audio file. First add the video clip and then add the audio on a lower or higher track. You can synchronise the audio with the video by dragging it left and right on the timeline to change when it starts playing. More info about audio here.
- When you want to add Text or Subtitles. First add the video clip and then add the text or upload/generate the subtitles the audio on a higher track. You can synchronise the audio with the subtitles or text by dragging it left and right on the timeline to change when it starts playing. More info about subtitles and text here.
- When you want to add Shapes and Annotations. First add the video clip and then add the shape on a higher track. You can choose the moment where the shape shows up by dragging it left or right on the timeline to change when it starts playing. More info about shapes here.
Select a background color
To set a simple background for your project, you can add one video or image to your media library. Once it has been uploaded, drag it to your timeline. If it’s an image, you can extend it by dragging it by its edge. If it’s a video, you can duplicate it by looping it. Go to the Properties menu on your right side, on the Video tab and scroll down to the Loop option. Click on it, then choose the number of times that you want your video to loop.
If you would like to select a simple background color, make sure nothing is selected on the timeline or canvas so you are seeing the Project Settings and select the background color in your Properties menu on your right side of the screen.
You can select a solid color, use the eyedropper to select a certain color from one of your media files, or manually insert a hex color code. You can also select a gradient color background! Just select one point in the bar, choose a color, then select the other point and choose another color. A gradient between those two colors will be created. You can change the intensity between the colors by moving the points in the bar. The rotation of the gradient can be changed by moving the slider just below the gradient slider bar.
You will be able to save some of your most used colors both in the Solid and Gradient options. Two sets of saved colors available, your colors and your team’s colors.
Selecting and moving clips
To select a single clip in the timeline, simply click on it and a yellow border will appear around the clip to indicate that it is selected.
To deselect a clip click on an empty space in the timeline or canvas.
To select multiple clips, click and drag your cursor to draw a lasso over the clips you want to select. Alternatively, you can hold down the Ctrl (or Cmd) key while clicking on individual clips to select multiple non-adjacent clips.
To move clips around in the timeline just click and drag on a selection to move it. You can move it left, right, up or down in the timeline. Check this section to learn more about cutting, moving and deleting clips in the timeline.
Still require support?
Contact support